Coche RC autónomo (V) - Instalando OpenCV (visión por computador)
El siguiente paso en el proyecto de construir un coche RC autónomo es el de instalar las librerías necesarias para poder procesar las imágenes que recibamos de la cámara de la Raspberry Pi. La librería de visión por computador en cuestión es OpenCV, que puede ser usada muy fácilmente mediante programación en Python.
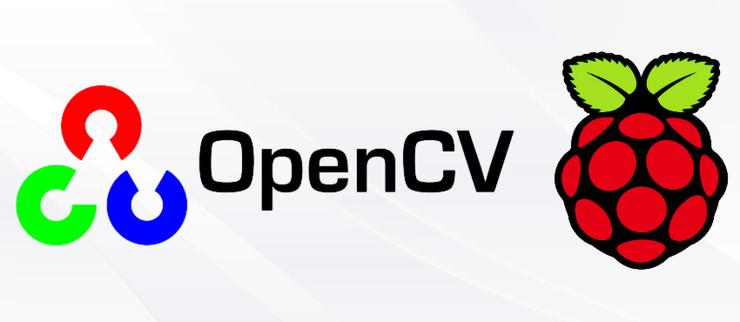
La idea principal es instalar la versión más reciente de Python (versión python3.5), así como la versión más reciente de OpenCV (opencv-3.3.0). Aunque existen paquetes en Debian / Ubuntu que se pueden instalar directamente con apt-get, voy a realizar la instalación de forma manual para poder integrar ciertas funcionalidades que no vienen en los paquetes por defecto (además de que no suelen estar actualizados a las últimas versiones).
Instalaré estas librerías tanto en la Raspberry Pi (ya que lo necesitará el coche para ser completamente autónomo) como en el ordenador (ya que así es más fácil realizar las pruebas). Para ello, seguiré los tutoriales de PyImageSearch - Raspberry Pi y PyImageSearch - Ubuntu 16.04. En el fondo son muy parecidos los dos, por lo que pondré los pasos principales.
Se va a instalar un entorno virtualizado para Python, lo que nos permitirá acceder a un entorno u otro por si queremos instalar otras versiones de Python (como python2.7). Hay que tener en cuenta que de la versión 2 a la 3 de Python se han realizado muchas actualizaciones no compatibles, por lo que si estás siguiendo este tutorial y usando el código que voy subiendo a Github - jorgecasas/autonomous-rc-car has de tener en cuenta que yo estoy usando la versión python3.5.
Antes de nada, si no lo hicimos al configurar la Raspberry Pi, tendremos que expandir el sistema de ficheros para ocupar todo el espacio de la tarjeta SD (porque OpenCV requiere más espacio del original). Para ello accedemos a raspi-config y seleccionando la opción de Expand filesystem. Tras guardar los cambios tendremos que reiniciar la Raspberry Pi.
El primer paso en la instalación es actualizar el sistema y eliminar algún paquete no necesario que ocupa mucho espacio (si es que está instalado). En la Raspberry Pi actualizaremos hasta el firmware, e instalaremos paquetes requeridos de desarrollo:
sudo apt-get purge wolfram-engine
sudo apt-get update
sudo apt-get upgrade -y
sudo apt-get install build-essential cmake pkg-config
sudo apt-get install libjpeg-dev libtiff5-dev libjasper-dev libpng12-dev
sudo apt-get install libavcodec-dev libavformat-dev libswscale-dev libv4l-dev
sudo apt-get install libxvidcore-dev libx264-dev
sudo apt-get install libgtk2.0-dev
sudo apt-get install libatlas-base-dev gfortran
sudo apt-get install python2.7-dev python3-dev
Instalamos la herramienta pip, que nos permitirá instalar fácilmente paquetes y librerías Python mediante comandos como pip install paquete. Acto seguido instalaremos los paquetes para crear los entornos virtuales de Python que hemos comentado:
wget https://bootstrap.pypa.io/get-pip.py
sudo python get-pip.py
sudo pip install virtualenv virtualenvwrapper
sudo rm -rf ~/.cache/pip get-pip.py
Actualizaremos el fichero ~/.profile (en Ubuntu / Debian el equivalente es ~/.bashrc) con las siguientes líneas al final del todo:
# virtualenv and virtualenvwrapper
export WORKON_HOME=$HOME/.virtualenvs
source /usr/local/bin/virtualenvwrapper.sh
Recargamos el fichero ~/.profile (o ~/.bashrc) con el comando source, o bien cerrando y abriendo un nuevo terminal:
source ~/.profile
Y creamos un entorno virtual para nuestros procesados. Lo vamos a denominar cv (por Computer Vision), podríamos crear otros entornos con otro nombre y versión de Python (nosotros vamos a usar la 3, como ya hemos comentado):
mkvirtualenv cv -p python3
Al crear este entorno virtual, nos aparecerá en la línea de comandos (cv) $ para indicar que estamos dentro del entorno virtualizado. Ahora ya lo tenemos creado, por lo que en las próximas ocasiones ya no tendremos que volver a crearlo, simplemente lo activaremos mediante el comando:
workon cv
Una vez dentro del entorno virtualizado, instalamos los paquetes de desarrollo de Python en la versión 3.5 y la librería numpy.
sudo apt-get install python3.5-dev
sudo pip install numpy
Ahora vamos a descargar de Github las fuentes de OpenCV (versión 3.3.0, la más reciente) y OpenCV_contrib (también la versión 3.3.0), para luego compilarla:
wget -O opencv.zip https://github.com/opencv/opencv/archive/3.3.0.zip
wget -O opencv_contrib.zip https://github.com/opencv/opencv_contrib/archive/3.3.0.zip
unzip opencv.zip
unzip opencv_contrib.zip
Nos habrá creado dos directorios opencv-3.3.0 y opencv_contrib-3.3.0. Accedemos al directorio opencv-3.3.0 y creamos lo necesario para la compilación. Hay que tener en cuenta tanto las rutas como la versión correspondiente en el parámetro OPENCV_EXTRA_MODULES_PATH del comando cmake:
cd opencv-3.3.0
mkdir build
cd build
cmake -D CMAKE_BUILD_TYPE=RELEASE -D CMAKE_INSTALL_PREFIX=/usr/local -D INSTALL_PYTHON_EXAMPLES=ON -D OPENCV_EXTRA_MODULES_PATH=~/opencv_contrib-3.3.0/modules -D BUILD_EXAMPLES=ON ..
Si todo se ejecuta correctamente, aparecerán unas líneas al final indicando que está instalado Python 3 y que tiene Interpreter, Libraries, numpy y packages path correctos. Si no aparece alguno de ellas (por ejemplo, numpy), es que no está instalada la librería (numpy) o el paquete de desarrollo de python3-dev correspondiente. En estos casos, instalamos el paquete faltante y eliminamos el directorio build y lo volvemos a crear, volviendo a ejecutar cmake.
Si todo ha ido bien, ejecutamos el siguiente comando mientras nos vamos a tomar un café, porque le costará una hora como mínimo:
make -j4
Si falla la compilación será debido al parámetro -j4 que hemos usado para indicar que utilice todos núcleos de la Raspberry Pi y se han dado condiciones de carrera. En este caso, tendremos que ejecutar los siguientes comandos y nos vamos a por otro café:
make clean
make
Tras compilar, lo instalamos:
sudo make install
sudo ldconfig
Accederemos ahora al directorio /usr/local/lib/python3.5/site-packages/ (o al correspondiente a la versión de Python que estemos usando), y veremos que existe un fichero con un nombre similar a cv2.XXXX.so (en mi caso, cv2.cpython-35m-arm-linux-gnueabihf.so. Crearemos un enlace simbólico que apunte a dicha librería y que se llame cv2.so, y lo enlazaremos también desde el directorio de nuestro entorno virtualizado (o no lo encontraremos al importar la librería en dicho entorno):
cd /usr/local/lib/python3.5/site-packages/
ln -s cv2.cpython-35m-arm-linux-gnueabihf.so cv2.so
cd ~/.virtualenvs/cv/lib/python3.5/site-packages/
ln -s /usr/local/lib/python3.5/site-packages/cv2.so cv2.so
Por último probamos que podemos utilizar OpenCV desde Python. Abrimos el intérprete python y ejecutamos en el shell:
$ python
Python 3.5.3 (default, Jan 19 2017, 14:11:04)
>>> import cv2
>>> cv2.__version__
'3.3.0'
Nos indica así que podemos importar la librería. Si nos diera error, probablemente es que no hemos creado correctamente los enlaces simbólicos de los pasos anteriores.
En el próximo post veremos cómo utilizar OpenCV desde script Python. ¡Os espero!
 jorgecasas.github.io
jorgecasas.github.io